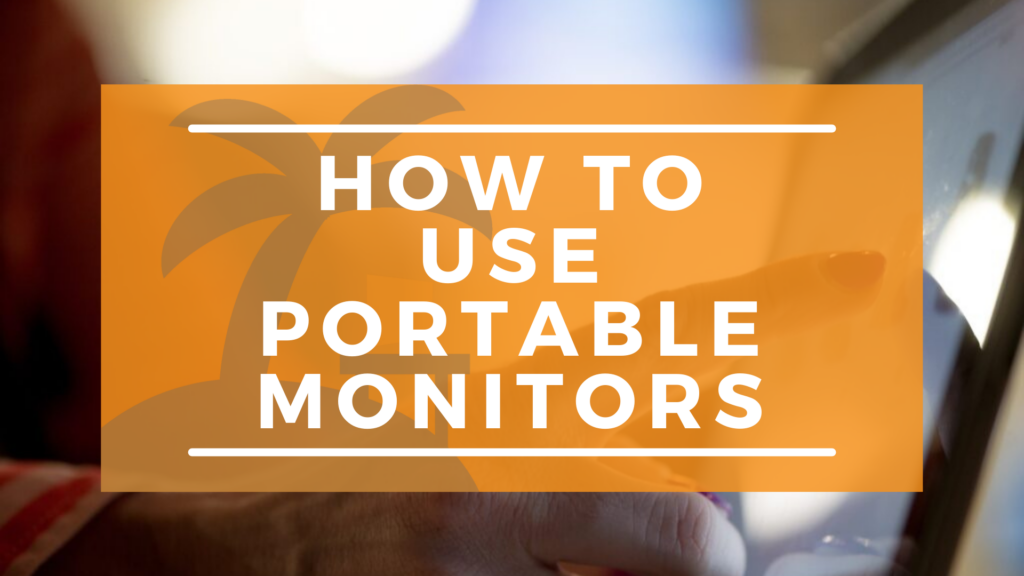
Whether you are a casual PC user, a CEO, or a student, setting up a portable monitor for your PC or laptop is one of the best things you can do to enhance your productivity. There are, however, a number of things that you need to know in order to set up a portable monitor.
Before we jump into how to set your system up, it is very important to know why it is important to do so. Afterward, we will get into the details of how to set up a portable monitor.
Why is it Important to Use External Display?
The primary reason for using an external display is that you are given extra workspace by using a portable screen, but you also have the ability to work through more in less time. Below are some of the reasons why a portable screen might be handy whether you may be a casual PC user, a student, or a professional:

- Two monitor screens can make a significant difference for anyone in the graphic design field who may want to see the entirety of their project at a glance. As a graphic designer, you may need to keep an eye on several things at one time. Therefore, having a portable monitor can be quite helpful. It can enable you to get a full view of your projects in a large space, but it also ensures that you don’t work in too cramped of a space.
- Dual displays can be quite effective for individuals who prefer to view material on one screen while continuing to work on the other one. Students typically face this issue quite often. For instance, students may need to write assignments while researching their project, causing them to have to constantly switch between screens. It can be quite a hassle when they work on a tight school schedule, while also managing workloads from other classes. Having two monitors can make it quite easy and time-efficient to complete projects that require continuously looking at the reference material while completing an assignment.
- Dual displays can also benefit those in the workforce who may need to keep an eye on the dynamic data while working on a completely different project on the other screen. Thus, it can help facilitate multitasking. If you need to juggle multiple projects at the same time, having dual screens can be quite beneficial.
- Dual monitors can also benefit PC gamers as well. In various action games, it is beneficial to have a wide view in order to handle the opponents. However, a single screen cannot always allow that. Therefore, having a portable monitor in addition to your PC monitor can make games more tactical and enjoyable.
- If you own your own business, a second screen can be extremely beneficial. On a single screen, you may have to adjust your programs or open tabs to a smaller size to see everything on one screen, therefore making it more difficult and even time consuming to complete projects. However, with dual screens, you have the ability to open graphs, illustrations, or other visuals on one screen, while continuing your work on a separate screen. Tasks similar to this are also facilitated with the use of dual screens.
Although there are times you may be limited to only one monitor, you can depend on the Snap Feature available in Windows. The Snap Feature splits your monitor in half, allowing you to view and work off of two windows simultaneously. However, this isn’t always the best solution, especially if your monitor screen is small.
Which Parts Are Necessary?
In actuality, you don’t need a lot of equipment in order to utilize a portable monitor and improve your productivity. Below is a list of equipment necessary for setting up an external monitor:
- A computer or a laptop
- A power cable
- A portable monitor
- A connecting cable
- A docking station or adapter in some instances
These are the only parts that you need for enjoying a wider view. A docking station or adapter is necessary in case you would like to connect a portable screen with your mobile phone. There are some mobile phones that are capable of sharing the display with an external screen but they do require either a dock or adapter.
In most cases, a computer or a laptop is used because they are quite common and easier to use. There are not many people who use portable screens with their mobile phones, but in a bind, they can be extremely helpful.
After all, a mobile phone usually doesn’t have all the necessary features to complete projects. Therefore, it is most convenient if you have a laptop or a desktop computer with which you can connect a portable monitor.
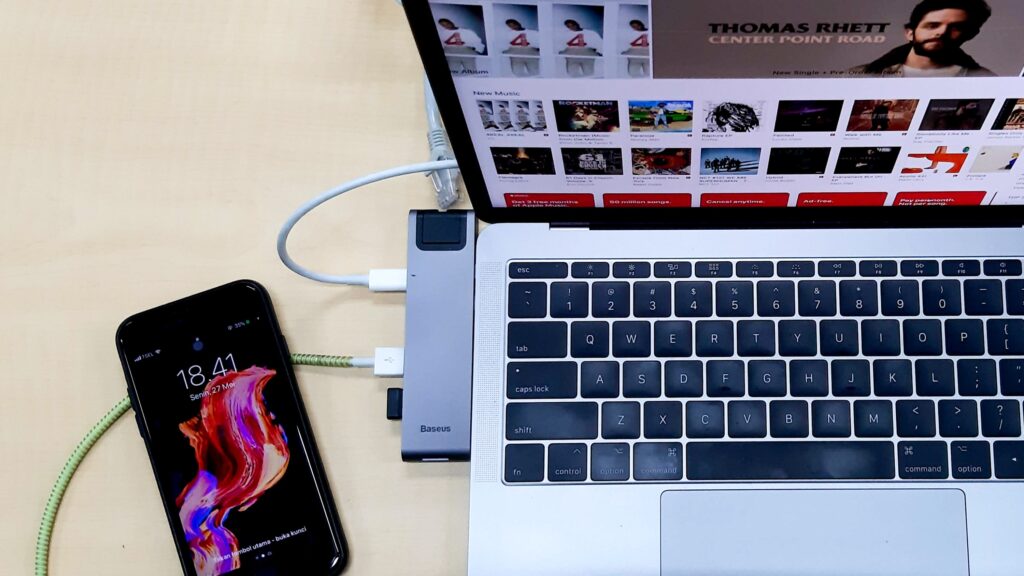 A power cable is necessary for charging your portable monitor. Without it, your portable monitor will run out of battery and shut off. Similar to every other electrical device, a portable monitor must be charged for continued use.
A power cable is necessary for charging your portable monitor. Without it, your portable monitor will run out of battery and shut off. Similar to every other electrical device, a portable monitor must be charged for continued use.
Therefore, when using a second screen, you have a power cable available or that second screen. When you purchase an external monitor, you will receive one with it.
Besides the portable monitor, you will also need a connecting cable in order to connect dual monitors. It is the most important piece of equipment needed when utilizing an external monitor. Some of the modern ports in computers and laptops include USB-C, DisplayPort, and HDMI.
These are some of the more common ports found on computers and laptops today and you must have the respective cable available to connect your monitors. An HDMI cable can the most effective if you desire a clear display with high quality. Although other ports can be effective as well, HDMI offers a high quality connection that other ports can’t offer.
How to Add a Portable Monitor as a Primary Screen

There are a few reasons as to why you would add a portable monitor as your primary screen. Either your computer system does not already have a screen and adding your portable laptop will provide a display, or you simply prefer that your portable monitor be set up as your primary screen.
The first step in setting up your portable monitor as your primary screen is to ensure that the device doesn’t already have a primary screen before you connect the external monitor. This is important to determine because if your device already has a primary screen, you would simply need to change the settings on your computer.
The second step is to connect the screen to your device using a connecting cable. You must choose a display cable that is supported by both your screen and your device. Once you have connected the cables, the display will automatically be visible on the screen. Adding a portable display as a primary screen is quite simple. However, the same cannot be said about adding it as a second screen.
How to Add as a Second Screen: 5 Easy Steps to Set Up Your Portable Monitor
Below are the necessary steps to follow in order to add a portable monitor as a second screen (1).
1) Check the Video Connection Types and Ports of Your Device
Depending on the model and age of your device, you may find either new or older versions of ports on your computer. Examples of older ports can include DVI, VGA, and S-Video. While modern ports can include USB-C, DisplayPort, and HDMI. These are all types of video ports and typically only a couple of them on found on your device.
2) Determine the Video Input of the Portable Monitor
In most cases, you will be able to find DisplayPort or HDMI inputs on the back of monitors. Some monitors may even support USB and USB-C input depending on how new they are. In the case that the display monitor is older, you can expect to find a DVI or VGA port.
3) Ensuring the Similarity of Monitor’s and Laptop’s Connections
Be sure that your monitor and device have the same video ports in order to connect them. It is important for them to have similar ports because without that you will not be able to connect them with each other. In the case that your monitor and device do not have the same ports, please continue reading the next steps.
4) Get an Adapter Cable
If there are not common connection ports between your laptop and monitor, there is another solution. Instead, you can purchase an adapter cord to pair them together. Common adapters include VGA to HDMI, HDMI to DisplayPort, and DVI to HDMI.
5) Plug in Your Display and Press the Power Button
Once you have attached your external monitor to your device using the correct connection cable, there are a few keys you may need to press in order to have it function properly. Depending on the brand of your laptop, these shortcut keys may vary. In general, you might have to hold the function or Fn key while pressing F9, F8, F7, or F5 in order to help them connect.
At this point, both of your devices should be connected seamlessly. You will have to change your display settings as you like so you can decide what is the most accurate and best for your work.
Tips for Using a Second Screen
Once your laptop or computer and portable monitor are connected with each other, the display will be extended by default. You will have the ability to simply drag and drop applications and windows between your two screens.
In some cases, you will find that screens are mirrored by Windows automatically. Unless you are working on a presentation, you would not want such screens because they are not beneficial. Therefore, you can change the settings from “duplicate” to “extend”.
If you prefer using the latest Windows program or Windows 8, you should press the ‘P’ key and the ‘windows key’ at the same time. Once you press these keys together, a sidebar will appear and you can choose the screen display that you want.
Normally, you will just want to extend your display for multitasking. This is one of the best options available in Windows. Below are some of the options that you will find:
PC Screen Only

If there are other monitors attached to your device, all of them will turn black except the laptop screen.
Extend
Windows will extend your screen to the other display and you will be able to utilize extra screen space. This is the best option you can use for multitasking.
Duplicate
This will enable you to show the same windows and images on both of the screens.
Second Screen Only
This action will allow you to switch the display to the second monitor while turning the primary screen black.
You will also want to ensure that both your secondary and primary screens are configured in a proper manner. One screen will be labeled as the primary screen while the other will be labeled as the second screen. This is important because both of your screens should be able to mirror the real desktop setup.
Changing the brightness
One of the challenges you may encounter while using a second screen is adjusting the brightness. If you don’t already know how to do this, it can be complex. Note that it is not possible to change the brightness of the second screen through your device. The only way to change this is by using the buttons on the front of the monitor to adjust the brightness to where you need it.
Ideas for Moving Applications
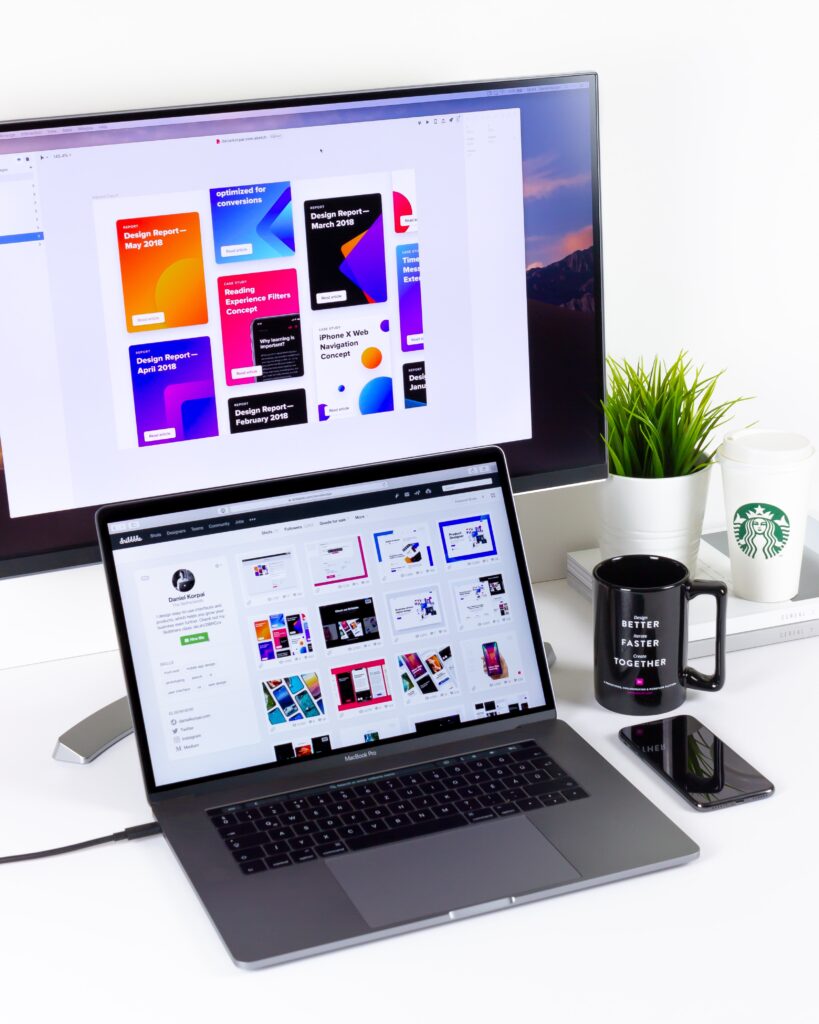
At first, it might seem difficult but in reality, it is quite easy to move windows and applications between screens. You will simply need to drag the window or application from your primary screen to your second screen and you will see it appear. The same steps apply when you want to move a picture or file to your primary screen from the secondary screen, simply drag it over to the preferred screen.
With this, you will be able to switch between windows and applications easily and the same applies to your mouse pointer. You can take the mouse pointer from your primary screen to the secondary screen by just moving it to the right side of the primary screen.
Continue to move it and it will appear on the secondary screen from the left side. From the secondary screen, you can take it to the left side and it will appear from the right side of the primary screen.
It is just as simple as that. Moreover, you can open different applications on different screens.
Common Questions
There are some general questions that plenty of people have when it comes to using a second monitor for the first time. Maybe you’re trying something new and you want to troubleshoot early on. Here are some questions and their respective answers:

Does Using an External Monitor Cause Lag?
If you are using a modern computer, you should not have lag when using an external monitor. If you are using two demanding programs at the same time, that can cause issues. This is because it is asking a lot from the GPU at the same time. However, average computers in 2022 don’t have problems with lag when it comes to dual monitors.
If you are experiencing issues with lag, you may have too many programs running at once. The solution is to either close down some applications, or upgrade your graphics card.
Dual monitors do not slow down your computer. Only when you are trying to multitask on your dual monitors will you sometimes see issues. For Example, if you are running a huge game and streaming TV at the same time with other programs open, that can slow your computer down.
Just be sure your setup is built to handle what you are after. The Boifun Portable Monitor Setup can be a great way to go because of how versatile it is. You can take it with you due to its compact size, and it has strong enough specs run just about anything you need without issues. There are plenty of Portable Monitor Options out there, so take a look around and see what you are most interested in.
Can You Connect a Laptop to a Monitor With USB?
Some portable monitors are USB connection, and others are HDMI connection. There are more connection types out there, but these are the fairly common ones. You can use adaptors to run an HDMI cable into a USB port, though you may need to download a driver so your computer can accurately interact with the data.
In short, yes, you can connect a laptop to a monitor with USB, USB-C, HDMI, and any other ports commonly used for secondary screens.
Comments are closed.